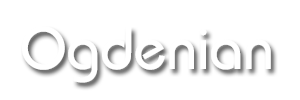It is very important to keep your wordpress application and plugins updated. So, I have decided to do a tutorial on the subject of updating a wordpress website. Attention to detail is a must when updating a WordPress website.
Things you will need:
- The username and password for your wordpress website
- The username and password for your web hosting provider
- The username and password for your web hosting “Mysql Admin” area (usually the same as the hosting)
- An FTP program. Click here for a tutorial on using Filezilla FTP (File Transfer Protocol) The information needed to setup Filezilla can be found in your hosting control panel (ftp address which is usually your domain name, username and password)
Backup Everything!!!
It is utterly important that you backup the whole site before updating wordpress or any of your plugins. And that you have all the things you will need as mentioned above. In your wordpress admin area:
- Go to “Plugins” then “Add New“, search for “Total Backup” then click “Install Now.” Now you want to click “Activate Plugin” on the new screen.
- Go to “Total Backup” then “Options.” Delete the line with “Uploads” in it under “Excluded dir” and click “Update Options.” The later makes sure your images are saved too.
- Go to “Total Backup” then “Total Backup” and click “Site Backup.” It might take a while if your site is large. So, don’t close the browser till it is done.
- Click the backup file name and download the file to your computer. Rename the downloaded file to end with .zip instead of .z
The zip file will contain the MySQL data base and all the files of the website. Make sure you can open the zip file before updating your site. Now you can revert the site backwards if any updating goes wrong. I will explain how to revert a site backwards later in this article.
Updating Plugins
Sometimes when you log into your WordPress Admin area you will see that specific plugins have updates available. Always read the ” View version # details” info to make sure that the update is compatible with the version of wordpress you are using. To check the version of WordPress just scroll down to the bottom of the WordPress Admin area and you will see it in the right hand part of the page footer. It is possible a updated plugin will work even if it is not compatible with the version of wordpress you are currently using but not always. The later is why we backup everything first. After you update a plugin: Test a page using it to make sure all is working as it should be.
Updating WordPress
Sometimes when you log into your WordPress Admin area you will see that a WordPress Update is available. It always says to backup everything before updating the WordPress core files to the latest version. Note: some WordPress templates were made for a specific version of wordpress and may break when WordPress itself is updated. It is a good idea to change to a newer template if it won’t accept a wordpress update. I usually wait 6 months before updating to a new version of WordPress so that the plugins have updated version available too. The plugin creators are not as fast when it comes to updating the software to be compatible to a new version of WordPress. Test everything after updating WordPress.
Updating Themes
Note: Custom modifications made to your WordPress Theme might be lost if you update the theme. Any customization to the core theme files would have to be redone by a webmaster. So, one has to be very careful about updating their WordPress Theme. I like to keep my website fresh by changing the theme every two years or so because most new themes are compatible with the latest version of WordPress.
When the “Bits hit the Fan”
In all the years I have been a webmaster it is assured that when dealing with software, themes and plugins all made by different individuals that something will go wrong. A line of code from one plugin can break another plugin or an aspect of the theme itself. Compatibility across the board is a delicate environment. The later is why I test every change individually so that I know what to revert backwards if something breaks. Any site can be saved as long as there is a full backup of all the site files and database .sql file.
- Reverting a plugin to a previous version – use a FTP program to delete the updated plugin (the complete folder) from the /wp-content/plugins folder and upload the backup copy of the same named folder.
- Reverting a database back to a previous setup – Make sure you have a backup copy of the database .sql file before editing the database because the database is your whole site and you don’t want to make a mistake with it. Some plugins will update the database tables and create the need to revert backwards if something goes wrong. Login into your hosting control panel and navigate to “php admin.” You can drop all tables then import the backup sql file: Navigate to the top directory then “check all” and use the option “drop”, then import the backup sql file using the “Import” feature. Note: always allow any operation to go full term before closing the browser.
- Reverting WordPress back to a previous version – delete the files on the server that you made a backup of and upload the backup files via a FTP program. You may also have to revert the database also as mentioned above.
- Reverting a theme back to a previous version – use a FTP program to delete the updated theme (the complete folder) from the /wp-content/themes folder and upload the backup copy of the same named folder. You may also have to revert the database also as mentioned above.
As always, feel free to contact me with any questions.